Очень часто бывают ситуации, когда нужно с жесткого диска переместить либо скопировать файл большого объема на внешний накопитель.
Иногда для флешки нужно изменить файловую систему, чтобы загрузить нужный файл большого размера.
При стандартной файловой системе для внешних устройств FAT32 передача файлов от 2ГБ часто бывает невозможна. Решить эту проблему можно двумя способами:
- Форматировать флешку с изменением конечной файловой системы.
- Сменить файловую систему через командную строку.
Смена файловой системы с форматированием устройства
В первом случае стоит перенести все данные с флешки на жесткий диск для их сохранения. Такой метод подходит для устройств небольшого объема. Чтобы сменить файловую систему следует проделать несколько операций:
Вставить USB-устройство в необходимый порт.
Открыть «Компьютер» и правой клавишей мыши нажать по внешнему устройству на вкладку «Форматировать».
В пункте «Файловая система» нужно выбрать пункт NTFS и нажать «Форматировать».
После проведения процедуры вы получите полностью очищенный диск с новой файловой системой. На такое устройство можно записать файл любого размера.
Видео-инструкция по смене файловой системы путем форматирования
Преобразование через командную строку
Для того, чтобы начать преобразование необходимо запустить командную строку. Для этого нужно открыть меню «Пуск» и строке поиска ввести cmd. Найдется один файл, который следует запустить.
Теперь перед вами запущена командная строка. Желательно процесс проводить от имени администратора. Следующей операцией будет вызов функции convert c указанием желаемой файловой системы.
Нужно ввести convert g / fs:ntfs и нажать Enter, чтобы запустить процесс преобразования.
G – диск, файловую систему которого нужно изменить.
Запись в окне командной строки выглядит следующим образом.
В некоторых операционных системах может выскакивать сообщение о смене названия устройства. При отсутствии названия накопительного устройства проблем с конвертированием может возникать меньше.
Процесс преобразования занимает не больше минуты для устройства в 16 ГБ.
После окончания преобразования можно убедиться в сохранении всех файлов на своих местах.
Видео-инструкция по смене файловой системы через командную строку
Как преобразовать систему из NTFS в FAT32
В случае с форматированием флешки процесс абсолютно идентичен, нужно всего лишь выбрать подходящую файловую систему.
При обратном преобразовании через командную строку пользователю нужно ввести в командной строке
convert g: /fs:ntfs /nosecurity /x
Для удачного окончания процесса преобразования лучше проверить диск на предмет наличия ошибок. Для этого в «Свойствах» диска нужно найти пункт «Проверка ошибок».
При таком способе фрагментация файлов скажется на скорости работы устройства. Она немного снизится. Если на устройстве есть приложения, требующие регистрации, то данные о регистрации вероятнее всего исчезнут.
Преобразование посредством программы HP USB Disk Format Tool
Небольшая программа поможет отформатировать флешку, а также помочь в ее восстановлении. С её помощью можно создать и загрузочные флешки. Скачать её можно здесь: http://www.besplatnoprogrammy.ru/hp-usb-disk-storage-format-tool . После скачивания вам необходимо распаковать архив и запустить программу от имени администратора.
Затем нужно вставить флешку и выбрать подходящую файловую систему. Процесс преобразования практически идентичен первому методу средствами Windows. Достаточно нажать старт и программа приступит к изменению формата файловой системы.
Несмотря на удобство метода преобразования через командную строку все лучше проводить нормальное форматирование и переносить файлы. Так можно избежать ошибок и случайной потери данных.
Отвечает за организацию файлов на носителях информации. Если вы пользуетесь ОС Windows, чаще всего вам приходится сталкиваться с системами FAT32, NTFS и exFAT. Обычно носители информации, с которыми мы имеем дело, уже отформатированы в нужную файловую систему. Но иногда может возникнуть необходимость изменить эту файловую систему на другую.
Самый простой способ изменить файловую систему на носителе - это отформатировать его . Перед началом форматирования можно выбрать из выпадающего списка нужную файловую систему, тогда диск будет отформатирован, скажем, в NTFS или FAT32 – в зависимости от того, что вы выбрали.
Но у форматирования есть один серьезный недостаток: оно стирает все данные на носителе. И если, скажем, информацию с флешки можно куда-то скопировать на время форматирования, то с жестким диском все сложнее. А если диск системный, понадобится полная переустановка системы, в процессе которой вы и выберете нужную файловую систему. Как изменить файловую систему без потери данных на диске?
Если вам нужно изменить файловую систему с FAT32 на NTFS , можно воспользоваться встроенной утилитой Windows – Convert.exe. Графического интерфейса у нее нет, придется воспользоваться командной строкой. Чтобы вызвать командную строку, нужно нажать кнопку Пуск, выбрать пункт Все программы → Стандартные → Командная строка.
В открывшемся окне нужно ввести следующую команду:
convert буква_диска: /fs:ntfs
К примеру, если вам нужно изменить файловую систему на диске D, команда будет выглядеть следующим образом:
convert d: /fs:ntfs
Введя команду, нажмите Enter. Если в командной строке появится сообщение с просьбой ввести метку тома для диска , введите ее и нажмите Enter. (Метка тома - это текстовое обозначение для диска, которым можно заменить стандартное название «Локальный диск».) Должно появиться сообщение «Преобразование завершено», после чего можно закрыть окно командной строки.
Если вы решили поменять файловую систему на системном диске , вам предложат отложить выполнение этого задания до следующей перезагрузки компьютера - выполнить преобразование при запущенной операционной системе невозможно. В таком случае нужно нажать кнопку Да (ввести в командной строке символ Y).
Также перезагрузка может понадобиться, если диск не системный, но на момент преобразования используется другим процессом - скажем, если открыты некоторые хранящиеся на нем файлы. В этом случае нужно либо закрыть всей файлы и ввести символ Y , либо просто ввести символ Y, тогда преобразование будет выполнено при следующей перезагрузке компьютера.
Такое преобразование, в отличие от форматирования, не затрагивает хранящиеся на диске файлы. Вероятность потери или повреждения данных в этом случае невысока, но все же стоит сделать резервные копии особо важных файлов. Учтите, что таким способом можно изменить файловую систему с FAT32 на NTFS, обратное преобразование таким же путем невозможно!
Перед преобразованием желательно проверить диск на наличие ошибок . Для этого зайдите в «Мой компьютер», кликните правой кнопкой мыши по нужному диску, выберите пункт Свойства. В окне свойств перейдите на вкладку Сервис и в разделе Проверка диска нажмите кнопку Выполнить проверку.
Также можно поменять файловую систему диска без потери данных, используя специальные программы . К ним относятся, к примеру, Acronis Disk Director, Paragon Partition Manager, PartitionMagic и т. п. В этих программах можно конвертировать диск не только из FAT32 в NTFS, но и наоборот, преобразовать NTFS в FAT32, а Acronis Disk Director, скажем, поддерживает и другие файловые системы. Но учтите, что все эти программы платные.
Как видите, есть несколько способов поменять файловую систему носителя, у каждого из них есть свои преимущества и недостатки. Главное - не «играться» с файловой системой без особой на то надобности .
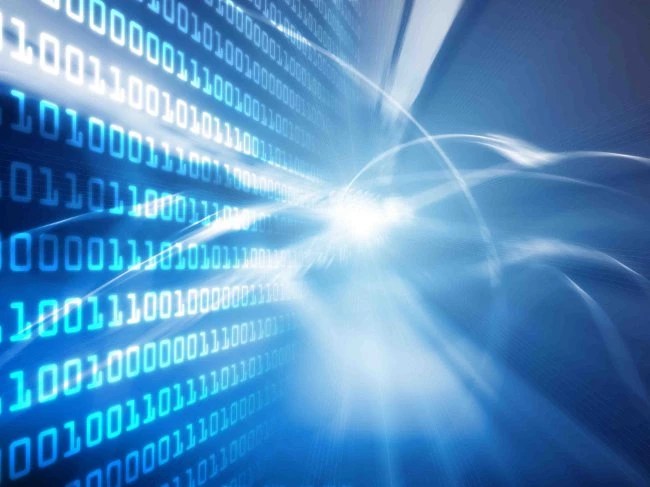
Популярность флешек неукоснительно растет год от года. Меняется внешний дизайн, размер, емкость и назначение. Создаются флешки в виде ювелирных украшений, для загрузки Windows, для переноса и хранения информации. Главные параметры все же – это емкость и тип файловой системы. В продаже есть модели на 128 Гб. Возможности файловой системы определяют назначение флешки, но при желании ее можно изменить.
Сначала разберемся с тем, как влияет тип файловой системы на возможности флеш-накопителя. Купленный накопитель не нуждается в форматировании, оно уже выполнено. При копировании на него файла пользователь может увидеть сообщение об ошибке. Например, «Файл слишком велик …». Хотя свободного места достаточно. Если на флешке стоит стандартный вид системы – FAT-32, то допускается максимальный размер файла 4 Гб. Для записи файлов, превышающих этот размер, нужна система NTFS. Система EXT-2 не работает в Windows. Форматирование накопителя может понадобиться, если он, как свойственно электронному устройству, вдруг вышел из строя и выдает критическую ошибку. Перед форматированием сначала определитесь с выбором файловой системы. Наиболее используемые сейчас – это FAT-32 и NTFS. Пользователи флешек емкостью более 16 Гб предпочитают NTFS, так как в ней можно загружать на диск большие файлы. Например, видео высокого качества. Учтите, что некоторые бытовые плейеры и телевизоры не работают с этой системой. Небольшие флешки достаточно отформатировать в систему FAT-32. Следующий шаг – сохранение содержимого накопителя на другом носителе. При форматировании вся информация с диска стирается. Подключите флешку к порту компьютера. Система определит новое устройство, откроется окно «Автозапуск». Закройте его. Создайте, например, на жестком диске папку для переноса информации со съемного диска. Скопируйте в нее всю необходимую информацию. Удалять оставшиеся файлы нет необходимости – они удалятся автоматически. Перейдите в папку «Компьютер», найдите в ней в разделе «Съемные диски» флеш-накопитель. Не открывайте.





Процесс форматирования флешки очень простой, выполняется стандартными средствами Windows. Следует учесть, что формат NTFS имеет небольшой минус – свойство кэширования. Накопитель вынимать из USB-порта надо с помощью функции «Безопасное извлечение устройства». Иначе вы рискуете потерять данные на нем при резком отключении.
Привет друзья! Продолжаю отвечать на ваши вопросы и один из последних прозвучал так: - « Как поменять NTFS на FAT32 на флешке без потери данных?». У вас закономерно может возникнуть вопрос : - «Зачем?» Ведь если у пользователя ПК имеется флешка, внешний диск USB или какой-либо раздел на HDD, отформатированный в старую файловую систему FAT32, то нормальным будет выглядеть стремление человека заменить её на более современную и обладающую несравнимыми преимуществами NTFS. Но если разобраться в этом вопросе, то вы придёте к выводу, что F AT32 ещё имеет право на жизнь и уходить ей на пенсию рано. К примеру, наш читатель, задавший вопрос, объяснил это тем, что флешка ему нужна для хранения резервных копий телефона, а программа, создающая бэкапы, старовата и работает только с FAT32. Он бы мог конечно удалить все данные на флешке и просто форматировать её в новую файловую систему, но на флехе находится много файлов и для него было бы идеальным вариантом конвертировать NTFS на FAT32 без потери данных.
Как поменять NTFS на FAT32 без потери данных
Хочу сказать, что ещё совсем недавно не существовало программы, способной произвести конвертирование новой файловой системы в старую без удаления информации на накопителе и приходилось его просто форматировать, но на сегодняшний день существует программа Aomei Ntfs2Fat32 Pro Edition 2.0, от знаменитого разработчика AOMEI Software, которая поможет нам сделать это без подобных неприятностей.
Итак, имеем подсоединённую к нашему ПК флешку NTFS (объём 32 Гб), её и будем конвертировать в FAT32 без потери данных.

На флешке имеются файлы.

https://www.disk-partition.com/AOMEI-n2f.html

Жмём DOWNLOAD NOW и скачиваем программу Aomei Ntfs2Fat32 Pro Edition 2.0.

Запускаем установщик N2F_Pro.exe

Программа Aomei Ntfs2Fat32 Pro Edition 2.0 установилась на наш ПК. Запускаем её.

Отмечаем пункт «NTFS to FAT32 Converter» и жмём « Next » .

Выделяем левой мышью нашу флешку.
« Next ».



Вот всё, наша флешка конвертирована в файловую систему FAT32 без удаления файлов.
Знаете ли Вы, что тип файловой системы влияет на возможности Вашего флеш-накопителя? Так под FAT32 максимальный размер файла может быть 4 Гб, с файлами большего размера работает только система NTFS. А если флешка имеет формат EXT-2, то она не будет работать в ОС Windows. Поэтому у некоторых пользователей возникает вопрос об изменении файловой системы на флешке.
Это можно сделать несколькими достаточно простыми способами. Некоторые из них заключаются в использовании стандартных средств операционной системы, а для использования других нужно скачивать дополнительное ПО. Но обо все по порядку.
Способ 1: HP USB Disk Storage Format
Это утилита проста в использовании и помогает в случаях, когда обычное форматирование средствами Windows не получается из-за износа флешки.
Перед использованием утилиты обязательно сохраните нужную информацию с флеш-накопителя на другое устройство. А дальше сделайте вот что:

Способ 2: Стандартное форматирование
Перед выполнением любых операций выполните простое действие: если накопитель содержит нужную информацию, то скопируйте ее на другой носитель. Дальше сделайте следующее:


Вот и все, процесс форматирования, а соответственно и изменения файловой системы, закончен!
Способ 3: Утилита Convert
Эта утилита позволяет исправить тип файловой системы на USB-носителе без уничтожения информации. Она входит с состав ОС Windows и вызывается через командную строку.

В результате получите флешку с новой файловой системой.
Если нужен обратный процесс: изменить файловую систему из NTFS в FAT32, то нужно набрать в командной строке вот это:
convert g: /fs:ntfs /nosecurity /x
Есть некоторые особенности при работе с этим методом. Речь идет вот о чем:
- Рекомендуется перед преобразованием проверить накопитель на наличие ошибок. Это требуется для избежания ошибок «SRC» при выполнении утилиты.
- Для конвертирования необходимо наличие свободного места на флешке, иначе процесс остановится и появится сообщение «…Недостаточно места на диске для преобразования Сбой преобразования F: не был преобразован в NTFS» .
- Если на флешке находились приложения, требующие регистрацию, то вероятнее всего регистрация пропадет.
При преобразовании из NTFS в FAT32 дефрагментация будет трудоемкой.
Разобравшись в файловых системах, вы сможете легко изменять их на флешке. И проблемы, когда пользователь не может скачать фильм в HD-качестве или старое устройство не поддерживает формат современного USB-носителя, будут решены. Успехов в работе!