Вы столкнулись с такой ситуацией, ярлыки на рабочем столе перестали запускаться. Возможно даже не запускаются не только ярлыки но и сами программы - (файлы с расширением exe). Вы в панике, не зная, что делать в таких случаях вы вызываете Мастера или несёте компьютер или ноутбук в Сервисный Центр, хотя на самом деле имея небольшие знания вы вполне сможете решить не только эти проблемы, но и множество других. Именно на это нацелена Эта статья и вообще весь Сайт в Целом.
Итак, что делать, если не запускаются ярлыки на рабочем столе.
Почему ярлыки не открываются или открываются одной программой
Происходит это по многим причинам - иногда виноваты мы сами, некорректно выставив открытие ярлыков или исполняемых файлов через ту или иную программу. (В таком случае, при попытке запустить ярлык программы или exe файл у Вас может открываться какая-то совершенно другая программа - браузер, блокнот, архиватор и т.д.). Возможно это продукт работы вредоносного программного обеспечения.
Наша задача - исправить это.
Простой способ решения ошибки, поискать в интернете файлы для исправления этой ошибки. Ключевые слова для поиска - fix exe и fix lnk . Вам нужно найти файлы с расширением reg (обращайте внимание на версию Windows в описании) и импортировать данные из них в свой реестр .
Описание о том как решить проблему вручную, НИЖЕ.
Если не запускаются файлы exe (инструкция для Windows 7, Windows 8 и Windows 10)
Восстанавливаем запуск программ в командной строке. Для этого нажимаем сочетание клавиш Win +R
Откроется Утилита Выполнить где пишем cmd и нажимаем Ок .

После Этого откроется Командная Строка .

В командной строке введите notepad и нажмите Enter - запустится Блокнот .

В блокнот вставьте текст Ниже:
Windows Registry Editor Version 5.00 [-HKEY_CURRENT_USER\Software\Microsoft\Windows\CurrentVersion\Explorer\FileExts\.exe] “exefile”=hex(0):
Выберите в меню Файл - Сохранить как

В поле тип файла меняем текстовый документ на «все файлы ».

кодировку устанавливаем в Юникод .

сохраняем файл с расширением Пишем любое название (на снимке 1) .reg на диск C. и нажимаем Сохранить .
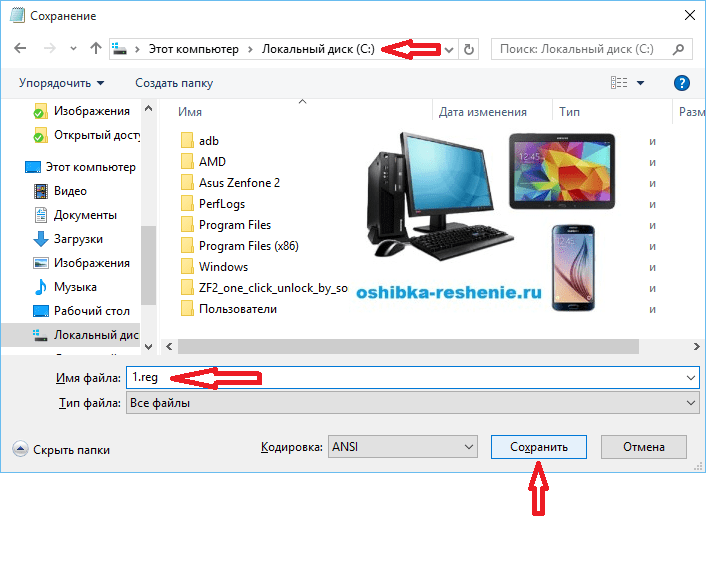
Возможно Система вас не пустит по Этому пути Сохранения, потребовав Права Админа. Тогда Сохраните на Рабочий Стол, а после скопируйте на Диск С.

Возвращаемся в командную строку и вводим команду: REG IMPORT C:\ имя_сохраненного_файла. reg в моём случае REG IMPORT C:\1.reg

На Windows 10 эту процедуру можно выполнить другим способом. Наводим курсор на Сохранённый Файл и нажимаем правую клавишу Мыши , в появившемся окне нажимаем Слияние.

На запрос системы о внесении данных в реестр отвечаем «Да »
Перезагрузите компьютер - программы должны запускаться как прежде.
Если Вам помогла данная статья, тогда оставьте Свой Комментарий и поделитесь Ей Со Своими Друзьями в Соц Сетях.
Вы когда-нибудь делали двойной щелчок мышью на значке на Рабочем столе так, что курсор мышки моментально превращался в маленький крутящийся кружочек, затем превращался обратно в стрелочку, а никакое новое приложение при этом не открывалось? Именно так обычно происходит, когда программа не запускается, и это не обязательно вина Windows.
Ниже перечислены четыре распространенные причины незапуска программ (или установщика ПО) в Windows 7:
О Контроль учетной записи пользователя
Как описано в главе 7, контроль учетной записи пользователя разработан, чтобы вредоносные программы или плохие приложения не навредили компьютеру. К сожалению, программы, которые не написаны специально для Vista или Windows 7, не знают, что это такое, и в результате закрываются, когда Контроль учетной записи пользователя не дает им выполнять определенные действия, например записать что-либо в свою собственную папку в Program Files. Если их обновления недоступны, обычно есть возможность запускать программы в режиме администратора О Написаны для более старой версии Windows
Некоторые программы - особенно те, которые взаимодействуют с операционной системой или полагаются на свойства, доступные только в определенных версиях Windows, - не будут загружаться, если ваша версия Windows не находится в их заранее одобренном списке. (То же самое и для программ установки.) Чтобы справиться с этим, щелкните правой кнопкой мыши иа любом.ехе-файле (или ярлыке любого файла.ехе), выберите Свойства, а затем вкладку Совместимость. Включите опцию Запустить программу в режиме совместимости с, а затем выберите версию Windows, которую поддерживает ваше программное обеспечение. Нажмите ОК и попробуйте запустить программу заново.
Теперь программа думает, что в данный момент она работает, скажем, в системе Windows ХР со вторым пакетом обновления, но это еще не значит, что она будет j Л* правильно работать в Windows 7. Если это приложение работает правильно толь-
* ко в Windows ХР, то можно использовать специальную версию Виртуального компьютера: режим Windows ХР, о котором говорилось в главе 1.
О Недостающий файл или настройка
Большинство приложений требуют для их функционирования запуска списка различных поддерживающих файлов (и это не говоря уже о нескольких десятках параметров Системного реестра). Если программа работала раньше, но больше не работает, она, возможно, должна быть переустановлена. (Это особенно касается тех программ, которые были установлены в предыдущей версии Windows и не были переставлены после обновления системы до Windows 7.)
О Кодеки ПО, драйверы аппаратных средств
Взаимодействует ли приложение с аппаратным устройством? Если так, то перед тем, как приложение заработает, понадобятся родные драйверы Windows 7 или Vista. Точно так же, если есть проблема с запуском программы, редактирующей видео, или с самим видеопроигрывателем, один из установленных кодеков может быть поврежден или несовместим с Windows 7.
О Просто ошибки
Не исключайте возможность того, что в ПО есть ошибка, которая мешает запу* ску программы. Проверьте веб-сайт производителя данного ПО, поищите там обновления, исправления или другие обходные пути.
Привет Всем дорогие читатели! Расширение exe — это исполняемый файл, любая установленная программа имеет это расширение. Некоторые пользователи встречались с ошибкой, когда при запуски приложение, на экране отображалось окно, где система предлагает выбрать, через какую программу открыть этот файл, так же в некоторых случаях система может выдавать другие ошибки. В любом случаи если не открываются exe файлы, есть несколько способ решить эту проблему. Если не знаете что такое расширение имени файлов, то можете прочитать статью « ».
Причина такой ошибки часто вызвана вирусами, но также проблема с открытием исполняемого файла, может быть халатна работа пользователя, который производил изменения в реестре.
Решение
Способ 1. Первым делом проверьте компьютер на вирусы и сразу возникает вопрос, как сканировать компьютер на вирусы, если ни одна программа не запускается? Все очень просто, вам нужно скачать LiveCD (со встроенным антивирусом), после этого записать на CD/DVD диск и загрузиться с него из под Bios. Если у вас нет под рукой интернета, то можете снять жесткий диск и подключить его к другому компьютеру, как дополнительный жесткий диск и уже на другом компьютере проверить его на вирусы.
Если не открываются exe файлы после проверки антивирусом, тогда пробуем способы ниже.
Способ 2. Если на вашем компьютере установлена операционная система Windows XP. Скачиваем файл . Запускаем его, соглашаемся с сообщениями, нажимаем два раза «Да». После этого пробуем запустить программы.

Способ 3. Если установлена операционная система Windows Vista/Windows 7. Скачиваем файл . Открываем файл и вносим изменения в реестр, соглашаясь, нажимаем кнопку «Да» два раза.


Способ 4. Открываем «Мой компьютер», заходим в папку С:\Windows, находим файл svchost.com. Теперь надо удалить файл и перегрузить систему. После перезагрузки компьютера заходим в редактор реестра, Пуск-> Выполнить-> вводим «regedit» и нажимаем «OK». В левой части окна отображено дерево, находим ветку HKEY_CLASSES_ROOT\exefile\shell\open\command и проверяем, чтобы значение было «%1» %* .

Если все равно не открываются программы, то один из выходов, это сделать восстановление системы с помощью установочного диска Windows. Если встречались с такой проблемой, то пишите как ее решили, мне будет интересно выслушать вас. Если все равно не запускаются exe файлы в Windows 7, тогда посмотрите видео, которое находится ниже.
Обязательно посмотрите видео:
Иногда пользователи ПК встречаются с такой неприятной ситуацией, как невозможность запуска программ. Конечно, это очень существенная проблема, которая не дает нормально выполнять большинство операций. Посмотрим, как можно с ней бороться на компьютерах с ОС Виндовс 7.
Говоря о невозможности запуска программ на Windows 7, мы, прежде всего, имеем в виду проблемы, связанные с файлами EXE. Причины неполадки могут быть разными. В соответствии с этим существуют различные способы устранения указанного вида проблем. Конкретные механизмы решения поставленной задачи будут рассмотрены ниже.
Способ 1: Восстановление ассоциации файлов EXE через «Редактор реестра»
Одной из самых распространенных причин, почему перестают запускаться приложения с расширением EXE, является нарушение ассоциации файлов вследствие какого-то сбоя или действий вирусов. После этого операционная система просто перестает понимать, что с данным объектом нужно делать. В этом случае необходимо восстановить нарушенные ассоциации. Указанная операция производится через системный реестр, а поэтому перед началом манипуляций рекомендуется создать точку восстановления , чтобы при необходимости иметь возможность отменить внесенные изменения в «Редакторе реестра» .
- Для решения проблемы требуется активировать «Редактор реестра»
. Это можно произвести с помощью утилиты «Выполнить»
. Вызовите её, применив комбинацию Win+R
. В поле введите:
Жмите «OK» .
- Запускается «Редактор реестра» . В левой части открывшегося окошка представлены разделы реестра в виде каталогов. Щелкните по наименованию «HKEY_CLASSES_ROOT» .
- Открывается большой список папок, расположенных в алфавитном порядке, названия которых соответствуют файловым расширениям. Ищите каталог, который имеет имя «.exe» . Выделив его, переходите в правую часть окна. Там находится параметр под названием «(По умолчанию)» . Кликните по нему правой кнопкой мышки (ПКМ ) и выберите позицию «Изменить…» .
- «Значение» внесите «exefile» , если оно пустое или там находятся любые другие данные. Теперь жмите «OK» .
- Затем возвращайтесь в левую часть окна и ищите в том же разделе реестра папку под названием «exefile» . Она расположена ниже каталогов, которые имеют названия расширений. Выделив указанную директорию, снова перемещайтесь в правую часть. Жмите ПКМ по названию параметра «(По умолчанию)» . Из перечня выберите «Изменить…» .
- Появляется окошко редактирования параметра. В поле «Значение»
запишите следующее выражение:
Жмите «OK» .
- Теперь, перейдя в левую часть окна, возвращайтесь к списку разделов реестра. Кликните по названию папки «exefile» , которая до этого была выделена. Откроются подкаталоги. Выбирайте «shell» . Затем выделите появившийся подкаталог «open» . Перейдя в правую часть окна, щелкните ПКМ по элементу «(По умолчанию)» . В перечне действий выбирайте «Изменить…» .
- В открывшемся окне изменения параметра смените значение на следующий вариант:
Жмите «OK» .
- Закрывайте окошко «Редактора реестра» , после чего произведите перезагрузку компьютера. После включения ПК приложения с расширением EXE должны открываться, если проблема крылась именно в нарушении файловых ассоциаций.









Способ 2: «Командная строка»
Проблему с файловыми ассоциациями, вследствие которой не запускаются приложения, можно решить также путем ввода команд в «Командную строку» , запущенную с административными правами.
- Но прежде нам нужно создать файл реестра в Блокноте. Щелкайте для этого «Пуск» . Далее выбирайте «Все программы» .
- Переходите в каталог «Стандартные» .
- Тут нужно найти наименование «Блокнот» и нажать по нему ПКМ . В меню выберите . Это важный момент, так как иначе не получится сохранить созданный объект в корневом каталоге диска C .
- Запускается стандартный текстовый редактор Виндовс. Введите в него такую запись:
Windows Registry Editor Version 5.00
[-HKEY_CURRENT_USER\Software\Microsoft\Windows\CurrentVersion\Explorer\FileExts\.exe]
"exefile"=hex(0): - Затем переходите по позиции меню «Файл» и выбирайте «Сохранить как…» .
- Появляется окошко сохранения объекта. Переходим в нем в корневой каталог диска C . В поле «Тип файла» изменяем вариант «Текстовые документы» на пункт «Все файлы» . В поле «Кодировка» из выпадающего перечня выбирайте «Юникод» . В поле «Имя файла» прописывайте любое для вас удобное название. После него требуется поставить точку и написать наименование расширения «reg» . То есть в итоге вы должны получить вариант по следующему шаблону: «Имя _файла.reg» . После того как выполнили все указанные выше действия, жмите «Сохранить» .
- Теперь настало время запустить «Командную строку» . Снова через меню «Пуск» и пункт «Все программы» перемещайтесь в каталог «Стандартные» . Ищите наименование «Командная строка» . Найдя это название, щелкайте по нему ПКМ . В перечне выберите «Запуск от имени администратора» .
- Интерфейс «Командной строки»
будет открыт с административными полномочиями. Введите команду по следующему шаблону:
REG IMPORT C:\имя_ файла.reg
Вместо части «имя_ файла.reg» требуется ввести наименование того объекта, который мы ранее сформировали в Блокноте и сохранили на диске C . Затем жмите Enter .
- Выполняется операция, об успешном завершении которой будет тут же сообщено в текущем окне. После этого можете закрывать «Командную строку» и перезагружать ПК. После перезапуска компьютера нормальное открытие программ должно возобновиться.
- Если же все-таки файлы EXE так и не открываются, то активируйте «Редактор реестра» . Как это сделать было рассказано при описании предыдущего метода. В левой части открывшегося окна последовательно переходите по разделам «HKEY_Current_User» и «Software» .
- Открывается довольно большой перечень папок, которые размещены в алфавитном порядке. Найдите среди них каталог «Classes» и перейдите в него.
- Открывается длинный список каталогов, которые имеют наименования различных расширений. Найдите среди них папку «.exe» . Щелкайте по ней ПКМ и выбирайте вариант «Удалить» .
- Открывается окно, в котором нужно подтвердить свои действия по удалению раздела. Жмите «Да» .
- Далее в этом же разделе реестра «Classes» ищите папку «secfile» . В случае обнаружения аналогичным образом щелкайте по ней ПКМ и выбирайте вариант «Удалить» с последующим подтверждением своих действий в диалоговом окне.
- Затем закрывайте «Редактор реестра» и перезагружайте компьютер. При повторном его запуске открытие объектов с расширением EXE должно восстановиться.














Способ 3: Отключение блокировки файлов
Некоторые программы могут не запускаться в Виндовс 7 просто потому, что они заблокированы. Это касается только запуска отдельных объектов, а не всех файлов EXE в целом. Для решения указанной проблемы существует собственный алгоритм преодоления.

Способ 4: Устранение вирусов
Одной из самых распространенных причин отказа в открытии файлов EXE является вирусное заражение компьютера. Отключая возможность запуска программ, вирусы тем самым пытаются себя обезопасить от антивирусных утилит. Но перед пользователем возникает вопрос, как запустить антивирус для сканирования и лечения ПК, если активация программ невозможна?
В этом случае нужно просканировать компьютер антивирусной утилитой с помощью LiveCD или произведя подключение к нему с другого ПК. Для устранения действия вредоносных программ существует много наименований специализированного программного обеспечения, одним из которых является Dr.Web CureIt . В процессе сканирования при обнаружении угрозы утилитой требуется следовать тем советам, которые отображаются в её окне.

Как видим, существует несколько причин, почему все программы с расширением EXE или только отдельные из них не запускаются на компьютере с ОС Виндовс 7. Среди них основными являются следующие: сбои в работе операционной системы, вирусное заражение, блокировка отдельных файлов. Для каждой причины имеется свой алгоритм решения изучаемой проблемы.
Недавно помогал одному знакомому с такой проблемой: все ярлыки стали выглядеть одинаково и открываются блокнотом. Почитал комментарии людей в интернете и многие в ужасе от этой проблемы:). На самом деле все решается довольно быстро и легко.
Понятие, с которым мы столкнулись, называется ассоциациями ярлыков. Что такое ассоциации?
В Windows хранится такая таблица, в которой расписано, какую программу запускать при обращении к конкретному типу файла. Логично, чтобы, когда я решил открыть картинку, запустилась именно Программа просмотра фотографий, а когда решил открыть песню, например, запустился Winamp. Так вот, в нашей ситуации эти самые ассоциации сбились.
Но, прежде чем решать проблему именно с ярлыками, убедитесь, что проблема в них. А в чем еще может быть? Когда мы запускаем файл, Windows определяет с каким приложением он связан и запускает это приложение, а уже эта программа открывает файл.
С ярлыками чуть по-другому. Ярлык это просто ссылка на файл. То, есть по щелчку на ярлык запускается приложение, которое должно открыть этот файл. И если сбиты еще и ассоциации файлов приложений - exe, значит, проблема не только в ярлыках.
В этой статье мы разберемся только с тем случаем, когда проблема связана с ассоциациями ярлыков. Итак, как же выяснить, проблема с файлами exe или ярлыками?
Зайдите на диск C , в папку Program Files или Program Files x86 , и попробуйте запустить любую программу, например, Skype. Для этого нужно запустить файл по адресу: c:\Program Files (x86)\Skype\Phone\Skype.exe . Если Skype запустился, значит, проблема действительно с ярлыками.
Восстанавливаем ассоциации ярлыков
Все настройки Windows хранятся в ее реестре и журнале. Зайти в него можно с помощью специальной команды. Нажмите на клавиатуре Win + R . Теперь введите в строку команду
Перед вами открылся редактор реестра. Он построен в виде папок, в каждой из которых хранятся свои настройки. Нам нужна ветка HKEY_CURRENT_USER .
Раскройте ее, нажав на стрелку слева. Теперь ищем Software дальше Microsoft ,

Windows , CurrentVersion , в ней находим Explorer и FileExts ,
