С настройкой раздачи интернета по Wi-Fi в Windows 10 в последнее время творится полная ерунда. Если вы зашли на эту страницу, то у вас скорее всего тоже не получается раздать Wi-Fi через встроенную функции "Мобильный хот-спот" и/или через командную строку. По моим наблюдениям, большинство проблем появились после большого обновления Windows 10, в котором появилась функция "Мобильный хот-спот". Мало того, что этим способом у многих так и не получилось раздать Wi-Fi, так перестал работать способ запуска точки доступа командами через командную строку.
К статьям по настройке точки доступа в Windows 10 за последнее время было оставлено очень много комментариев. Из основных проблем:
- "Мобильный хот-спот" не видит подключение к интернету . Не дружит он с высокоскоростным подключением, набор номера с логином и паролем (PPPoE) . Интернет на компьютере подключен, работает, а на вкладке "Мобильный хот-спот" ошибка: "Не удалось настроить мобильный хот-спот, поскольку у компьютера отсутствует подключение Ethernet, Wi-Fi или подключение к сотовой сети".
- Точка доступа запускается (через хот-спот, или командную строку) , но устройства к Wi-Fi не подключаются . Идет постоянное подключение (получение IP, аутентификация) , долго подключаются, в итоге не удается подключится к Wi-Fi сети, которую раздает ноутбук.
- Еще одна популярная ошибка, когда точка доступа на ноутбуке запущена (через тот же хот-спот, или командную строку) , устройства к Wi-Fi подключаются, но интернет не работает .
- После обновления Windows 10 перестал работать запуск раздачи Wi-Fi через командную строку . Ошибка «Не удалось запустить размещенную сеть. Группа или ресурс не находятся в нужном состоянии для выполнения требуемой операции».
- Не получается раздать Wi-Fi через "Мобильный хот-спот", когда интернет подключен через USB 3G/4G модем . Или через встроенный в ноутбук модем (SIM-карту) .
Это основные проблемы, с которыми сталкиваются пользователи в процессе запуска точки доступа в Windows 10. Сразу хочу сказать, что конкретных решений по каждой проблеме у меня нет. Исходя из комментариев, которые посетители оставляли к другим статьям, и из информации, которую я наше в интернете, постараюсь подробно рассказать о возможных решениях каждой из этих проблем. Возможно, мои советы кому-то помогут. Постараюсь максимально подробно и понятно написать по каждой проблеме. Вы так же не забывайте делится опытом в комментариях. Ваши наблюдения, советы и решения пригодятся многим.
Мобильный хот-спот и высокоскоростное подключение (набор номера, PPPoE, VPN)
Очень много сообщений о проблеме, когда интернет на компьютере подключен через высокоскоростное подключение (через набор номера, логин и пароль) , интернет работает, а на вкладке "Мобильный хот-спот" отображается ошибка "Не удалось настроить мобильный хот-спот, поскольку у компьютера отсутствует подключение Ethernet, Wi-Fi или подключение к сотовой сети" . Получается, что встроенная функция не видит PPPoE подключение.
Такая проблема есть точно. В интернете я не нашел ни одного совета по ее решению. Находил много таких вопросов к представителям Microsoft, но они просто давали какие-то стандартные рекомендации, и все. Как решить эту проблему никто не знает. А проблема скорее всего в том, что когда у вас запущено высокоскоростное подключение, то адаптер Ethernet в статусе "неопознанная сеть". Будем надеяться, что в следующих обновлениях разработчики научат хот-спот видеть PPPoE подключения к интернету.
Решение:
Не вижу другого выхода, кроме как пробовать . После обновления и с этим бывают проблемы. Если с помощью команд не получится раздать Wi-Fi, то смотрите советы из раздела "Другие решения" в конце этой статьи.
Так же, можете попробовать запустить виртуальную Wi-Fi сеть с помощью .
Точка доступа Wi-Fi в Windows 10: устройства не подключаются, не работает интернет
Еще одна очень популярная проблема. Запускаем раздачу Wi-Fi через хот-спот, или с помощью командной строки, а смарфтоны, планшеты и другие устройства к Wi-Fi не подключаются. Идет постоянное подключение, получение IP-адреса, разные ошибки и т. д. По этой теме я писал подробную статью: . Там есть советы, которые обязательно нужно попробовать при возникновении такой проблемы.
Так же, обязательно отключите антивирус (встроенный в него брандмауэр) . Можете так же попробовать отключить встроенный в Windows брандмауэр. В основном, такая проблема появляется из-за настроек IP. В статье по ссылке выше, я показывал как можно попробовать поэкспериментировать с настройками IP. Выставить их автоматическое получение, или прописать вручную.
Подключение есть, но интернет не работает
Следующая ситуация, когда устройства к сети подключаются, но интернет не работает. В таком случае, необходимо проверять настройки общего доступа к подключению к интернету. Если вы запускали сеть через "Мобильный хот-спот", то вариантов там не много, так как мы просто выбираем подключение, с которого хотим раздать интернет.
А если у вас точка доступа запущена через командную строку, то смотрите статью: . Там подробно написано об общем доступе.
Важно! При обоих проблемах советую попробовать советы из раздела "Другие решения", которые вы найдете ниже в этой статье.
После обновления Windows 10 не получается раздать Wi-Fi через командную строку
Да, бывает и такое, когда не удается запустить виртуальную Wi-Fi сеть ни через мобильный хот-спот, ни с помощью командной стройки. В командной строке, как правило, появляется уже хорошо знакомая ошибка «Не удалось запустить размещенную сеть. Группа или ресурс не находятся в нужном состоянии для выполнения требуемой операции».
В таком случае, нужно смотреть драйвера Wi-Fi адаптера. Есть ли в списке виртуальный адаптер, включен ли он, и как работает. Об этой ошибке я писал в конце статьи.
Что делать в этой ситуации? Конкретного ответа нет. Можете поверить, включена ли . Ну и нужно экспериментировать с драйвером Wi-Fi адаптера. Пробуйте , и удалить (он автоматически будет установлен после перезагрузки) . Об этом я писал , и ниже в статье.
mHotspot – отличная программа, с помощью которой вы можете создать собственную беспроводную сеть Wi-Fi используя ноутбук, компьютер с Wi-Fi адаптером или смартфон на Android. Все что вам нужно – это чтобы ваше устройство имело доступ в Интернет и на нем была установлена данная программа. Устанавливать на ПК никакие дополнительные модули не нужно.
Распространяется mHotspot бесплатно, подойдет для ПК с операционной системой Windows 8, 9, 10. Русский язык интерфейса не предусмотрен – все на английском, но это не должно вызвать сложности в использовании, поскольку настроек немного и все очень просто.
В архиве будет файл для установки программы. Кликните по нему два раза мышкой.

В первом окне нажмите на кнопку «Next» .


В строке будет указан путь, куда установится программа. Можно так его и оставить. Если хотите его изменить, жмите «Browse» и выбирайте нужную директорию. Кликайте «Next» .

Укажите, как будет называться папка в меню Пуск, и продолжайте.


Еще одно предложение – от него также отказываемся.
Кстати, когда я скачивала программу с официального сайта, то именно из-за этих предложений браузер отмечал ее как «потенциально опасный файл». Программа абсолютно безопасная, а от рекламы, которая появляется в процессе установки, можно отказаться.

Когда все будет готово нажимайте «Install» .

После окончания процесса установки – «Completing» , можно снять галочку в поле «Launch mHotspot» , если не нужно запускать утилиту сразу, и жмите «Finish» .
Также появится окно «Как вы хотите открыть?» . Выберите браузер, снимите галочку напротив «Всегда использовать…» и кликайте «ОК» . В результате откроется страница разработчика в Интернете с благодарностью, что вы скачали утилиту.

С установкой мы разобрались. Теперь давайте рассмотрим, как пользоваться и правильно настроить mHotspot, чтобы все заработало.
После первого запуска появится следующее окно. В нем указаны основные моменты, на которые нужно обратить внимание:
1. Убедитесь, что Wi-Fi адаптер на ноутбуке включен.
2. Если возникнут проблемы, можете обращаться в Поддержку.
3. Написать в Поддержку можно прямо из окна программы. Для этого нажмите на зеленую кнопку со знаком вопроса.
4. Перейдите в раздел «Настройки», чтобы сделать их для конкретного пользователя.
Отмечу, что это окошко будет появляться каждый раз после запуска программы. Если вам это не нужно, поставьте галочку в поле «Don`t show again» . Для закрытия окна кликайте «Close» .

Главное окно программы имеет следующий вид. Сразу давайте откроем «Settings»

Здесь галочками отметьте нужные варианты:
1. Запуск вместе с Windows.
2. Автоматически создавать точку доступа.
3. Всегда сворачивать в трей.
4. Всегда поверх других окон.
5. Показывать всплывающие уведомления.
6. Автообновления списка подключенных пользователей.
7. Автоматически проверять обновления.
Если нажать «Reset to Defaults» все галочки будут проставлены, как были по умолчанию. Для сохранения настроек и закрытия окна жмите на крестик.

Для создания точки доступа необходимо заполнить поле «Hotspot Name» – имя (можно придумать любое) и «Password» – пароль (не меньше 8 символов). Чтобы посмотреть пароль нажмите «Show Password» . Дальше в строке «Internet Source» выберите доступное Интернет подключение. Укажите количество пользователей, которые смогут подключится одновременно – «Max Clients» (максимум можно выбрать 10). Чтобы началась раздача Интернета жмите «Start Hotspot» .

Если в поле «Hotspot» стоит «ON» – значит ваша точка доступа работает и к ней можно подключится, если «OFF» – то вы не раздаете Интернет.
Чтобы прекратить работу созданной точки доступа, кликайте по кнопке «Stop Hotspot» .
В нижнем блоке есть три вкладки. На первой – «Hotspot» – можно посмотреть, сколько устройств подключено – «Clients connected» ; сколько данных передано («Sent» ) и принято («Received» ); общее количество переданных данных («Total» ); скорость загрузки(«Upload» ) и скачивания («Download» ).

Например, подключив к созданному Wi-Fi одно устройство цифры начали меняться.

На второй вкладочке «Clients» будет отображаться имя подключенного устройства, IP и MAC-адреса.
У меня даже после обновления списка («Refresh Clients» ) здесь ничего так и не появилось. Хотя я подключила телефон и использовала на нем Интернет.
Третья вкладка «News» – это реклама. Она будет открываться чаще всего: при открытии программы, закрытии любого окна (например, с настройками) и подобное.

Надеюсь, теперь трудностей с установкой и настройкой программы mHotspot для раздачи Wi-Fi у вас не возникнет. Скачивайте утилиту и в любой момент вы сможете создать свою собственную сеть, без покупки роутера, и начать пользоваться Интернетом с телефона, планшета, смарт-часов и подобных гаджетов.
mHotspot – небольшая, но очень полезная программка, которая превращает ваш ноутбук в полноценную точку доступа. Больше не нужно покупать дорогие роутеры, долго настраивать их, а впоследствии еще и ремонтировать. Достаточно скачать mHotspot, произвести инсталляцию и запустить. Далее вам останется только придумать название точки доступа, создать пароль и определить количество подключаемых устройств.
Обратите внимание, что для корректной работы программе не нужно какое-то специальное «железо». Все, что потребуется для раздачи Интернета – сама программа (ну и наличие wi-fi адаптера на вашем компьютере). В последних версиях mHotspot появилась еще и возможность определения «мощности» созданного «хотспота».
Конечно же, многих пользователей волнует вопрос безопасности – можно ли доверить утилите передачу секретных данных? «МХотспот» обеспечивает надежное, а главное – защищенное соединение благодаря сразу нескольким алгоритмам шифрования.
Среди других особенностей mHotspot для Windows стоит отметить:
- Поддержку протоколов 3G и 4G, LAN и Ethernet.
- Простоту и удобство настройки. Никаких запутанных опций здесь нет, разберется даже новичок.
- Позволяет выбрать не только имя точки и пароль, но и MAC-адрес.
- При необходимости, может работать и в режиме фона. Свернули приложение на ноутбуке – и подключились с помощью другого устройства, например, смартфона.
- Распространяется абсолютно бесплатно. Установка и дальнейшее использование mHotspot не потребует финансовых вложений.
- Ведет подробную статистику потраченного трафика и всех подключений.
- Вай-фай раздается не только на компьютер или ноутбук, но и на мобильные устройства.
Сетевая карта wi-fi практически в любом ноутбуке может служить точкой доступа, иначе говоря, раздавать интернет другим устройством. Использовать ее по данному назначению можно различными способами. Наиболее простой из них – установить и настроить программу mhotspot.
Как настроить mhotspot
В Windows 7 есть функция, которая позволит использовать ноутбук как “виртуальный” адаптер. Более ранние версии операционной системы ее не поддерживают. Перед запуском программы потребуется убедиться в том, что антивирусная программа, в том числе и встроенная в систему выключена. Служба файервола, наоборот, должна работать в режиме авто.

Перед тем, как настроить программу mhotspot, ее нужно открыть от имени администратора. Перед нами откроется окно утилиты. Как видно, интерфейс программы довольно простой. Здесь понадобится придумать имя сети и пароль доступа к ней. Строка Share from предусматривает выбор соединения, через которое будет идти подключение к сети. О создании его следует позаботиться заранее.

Следует отметить, что на компьютере может быть несколько беспроводных соединений. Просмотреть сведения о них можно в Центре управления сетями и общим доступом или кликнув на иконку, расположенную в нижней части экрана. Чтобы программа mhotspot заработала корректно, понадобится изменить настройки в том из них, которое мы будем использовать.
Для того чтобы сделать соединение с общим доступом, в названиях соединений кликаем правой кнопкой мыши. Из открывшегося списка выбираем пункт Состояние. В нем заходим в раздел Свойства. После этого переходим на вкладку Доступ. Теперь отмечаем строку, которая поможет разрешить доступ к интернету этого компьютера другим устройствам. Подтверждаем введенные параметры кнопкой ОК.

После проведенных настроек запускаем mhotspot. В строке Share from выбираем то соединение, которое только что настроили. Далее можно нажать Start Hotspot, после чего в ноутбуке активизируется wi-fi-раздатчик. Также вам полезно будет узнать, что существуют и другие подобные программы, например, .
Следует отметить, что wi-fi карта может быть только в ноутбуке с Pentium-4 и выше. Если говорить о плюсах такого способа беспроводного соединения, то, во-первых, ноутбук будет работать быстрее, чем роутер, так как в нем больше памяти, а во-вторых, его гораздо проще настроить. Поэтому с подобным устройством вам не понадобится дополнительно приобретать wi-fi-раздатчик. Нужно лишь скачать mhotspot, установить правильные настройки и делиться информацией.
В переводе с английского хот спот обозначает горячая точка . Создается она в одном месте с помощью какой-либо партитивной техники (ноутбук, смартфон или даже планшет, оснащенный вай-фай модулем). Таким образом, пользователь, может выйти в интернет , где бы он ни находился с помощью всего лишь одного устройства.
Говоря более простыми словами, это функция, с помощью которой, например, ваш телефон на Android может выступать в роли точки доступа Wi-Fі . То есть раздавать интернет или же просто сеть для других портативных девайсов.
Данная технология обладает массой преимуществ . Например, такими как:
- Технология является полностью беспроводной что обеспечивает ее мобильность и универсальность. Получить доступ к глобальной паутине можно практически с каждого устройства.
- Высокая скорость передачи данных, быстрое подключение и простое использование, с которым разберется даже начинающий пользователь умной техникой.
- Использовать подобное беспроводное подключение удобно при любых обстоятельствах и даже в роуминге.
Следует помнить, что чем больше подключается устройств к точке доступа, тем больше создается нагрузка.
Метод работы
 Принцип работы данной технологии довольно просто. Необходимо активировать
соответствующий пункт меню в настройках вашего гаджета, и он с помощью встроенного вай-фай модуля начнет раздавать
беспроводное соединение.
Принцип работы данной технологии довольно просто. Необходимо активировать
соответствующий пункт меню в настройках вашего гаджета, и он с помощью встроенного вай-фай модуля начнет раздавать
беспроводное соединение.
Как уже упоминалось выше, если, будет подключено большое количество гаджетов, то точка доступа будет работать медленно , либо вообще, с перебоями. Связано это с тем, что модуль, установленный в портативных устройствах в несколько раз слабее, чем те, которые устанавливаются на стационарных роутерах. Поэтому в людных местах (например, кофейня) используется несколько хот спот сетей.
Как настроить хотспот
Существует довольно много программ , которые необходимы для активации раздачи беспроводной точки доступа. Довольно ярким представителем подобного семейства является программа mhotspot .
 Mhotspot
– это довольно простая
в использовании утилита, позволяющая превратить любой портативный гаджет в переносную точку доступа (для этого необходимо обязательное наличие вай-фай модуля).
Mhotspot
– это довольно простая
в использовании утилита, позволяющая превратить любой портативный гаджет в переносную точку доступа (для этого необходимо обязательное наличие вай-фай модуля).
Главное преимущество программы – это ее простой интерфейс , бесперебойная работа и множество настроек (они все находятся в системной шторке, откуда их можно с легкостью вызвать). Для активации работы ПО от пользователя потребуется только придумать название для своего хот спота и ввести пароль либо же оставить точку открытого типа. Также можно указать допустимое количество подключений (не более 10 устройств).
При открытии приложения, отображается количество подключенных гаджетов, информация об общем объеме используемых данных, а также сведения о скорости загрузки.
Мобильный хот спот в windows 10
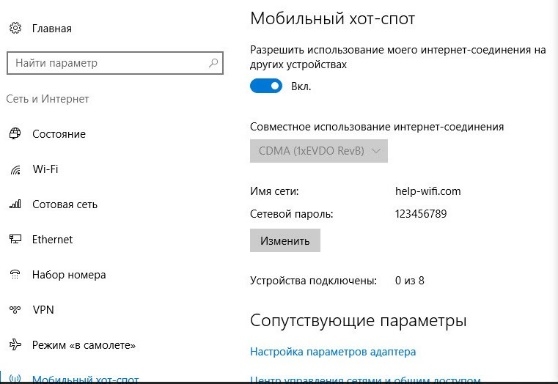 С приходом новой версии операционной системы у владельцев ноутбуков появилась возможность сделать из своего гаджета хот стоп без использования
дополнительного программного обеспечения. Для этого потребуется:
С приходом новой версии операционной системы у владельцев ноутбуков появилась возможность сделать из своего гаджета хот стоп без использования
дополнительного программного обеспечения. Для этого потребуется:
- Открыть меню пуск — перейти к параметрам .
- Далее, нужно открыть вкладку с наименованием сеть и интернет и в боковом поле нужно выбрать пункт мобильный хот спот .
Данная программная особенность виндовс 10 появилась не с первой версией обновления, а с приходом версии ОС под номером 1607. Поэтому если, у вас нет данного пункта меню, то просто установите последние обновления для своей операционной системы.